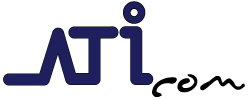Come accedere all'iDesk Passepartout Locale
Hai cambiato computer o stai accedendo da un altro dispositivo ma non trovi l'iDesk?
Vuoi accedere alla tua installazione Passepartout ma non ti ricordi come fare?
Grazie a questa guida rapida risolverai il tuo problema in pochi e semplici passi.
Vuoi accedere alla tua installazione Passepartout ma non ti ricordi come fare?
Grazie a questa guida rapida risolverai il tuo problema in pochi e semplici passi.
Scarica e installa l'iDesk Passepartout
Per accedere alla propria installazione Passepartout è necessario avere installato sul proprio computer un apposito programma chiamato iDesk.
Se non disponi del programma, puoi facilmente scaricarlo dalla nostra pagina di assistenza premendo il pulsante iDesk per Windows.
Una volta terminato il download, potrai facilmente estrarre ed avviare il file dalla cartella .zip in cui è contenuto.
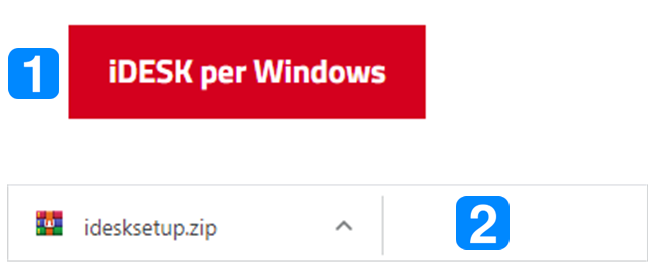
All'avvio del programma, Windows potrebbe chiedere l'autorizzazione per continuare: confermare la finestra di dialogo e proseguire.
Apparirà la seguente schermata di installazione.
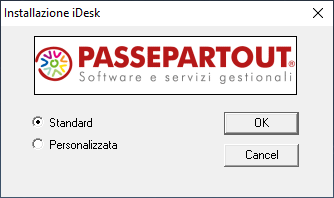
Lasciare la tipologia di installazione su Standard e premere OK. Il gioco è fatto! L'installazione dell'iDesk è avvenuta con successo!
Verrà automaticamente inserito un collegamento sul Desktop per avviare il programma.
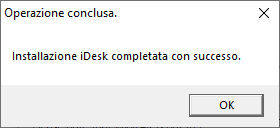
Se non disponi del programma, puoi facilmente scaricarlo dalla nostra pagina di assistenza premendo il pulsante iDesk per Windows.
Una volta terminato il download, potrai facilmente estrarre ed avviare il file dalla cartella .zip in cui è contenuto.
All'avvio del programma, Windows potrebbe chiedere l'autorizzazione per continuare: confermare la finestra di dialogo e proseguire.
Apparirà la seguente schermata di installazione.
Lasciare la tipologia di installazione su Standard e premere OK. Il gioco è fatto! L'installazione dell'iDesk è avvenuta con successo!
Verrà automaticamente inserito un collegamento sul Desktop per avviare il programma.
Avvia l'iDesk
Clicca sull'icona iDesk appena creata. All'avvio, il programma potrebbe richiedere un aggiornamento: procedere e riavviare l'iDesk.
Il programma mostrerà una finestra in cui inserire i seguenti dati di accesso:
Il programma mostrerà una finestra in cui inserire i seguenti dati di accesso:
- Indirizzo: inserire l'indirizzo IP del Server, ossia del computer in cui risiede l'installazione Mexal/Passcom. Se si sta usando tale computer, basterà inserire la dicitura localhost oppure l'indirizzo 127.0.0.1. Diversamente, nei computer in cui non è presente l'installazione del prodotto, occorrerà inserire l'indirizzo IP del Server. Esiste anche una modalità alternativa di accesso mediante l'ID installazione (si tratta del numero univoco che identifica l'installazione aziendale). Basterà inserire, al posto dell'indirizzo IP, la dicitura "p1"+IDInstallazione+"000.bp.passcom.it" (es. ipotizzando un codice installazione "123456" sarebbe p1123456000.bp.passcom.it), valida sia per le installazioni Passcom che Mexal.
- Porta: inserire la porta attraverso la quale contattare i servizi dell'installazione. Solitamente la porta standard è la 9000;
- Utente sistema operativo: provare a lasciare vuoto in quanto il dato non sempre necessario ma, se richiesto, inserire l'utente Windows a cui appartiene il servizio installazione. Solitamente l'utente del servizio è mexaladmin;
- Password sistema operativo: se si inserisce l'utente sistema operativo, inserire anche la relativa password di Windows.
Premendo il tasto Connetti, il programma comunicherà eventuali errori nelle credenziali inserite.
In caso di assenza di errori e di messaggi, l'iDesk richiederà le informazioni Utente e Password per accedere all'installazione.
Inserire nome utente e password, poi premere nuovamente il tasto Connetti.
Siamo a disposizione per ogni necessità.
Notizia in evidenza :
Altre Notizie :
Dove siamo
Indirizzo: Via Olbia 5, Cagliari 09125 (CA)
Reg.Imprese CA n.217034
C.F. 02691360925
Reg.Imprese CA n.217034
C.F. 02691360925
I nostri servizi
News
Powered & Designed by Passepartout